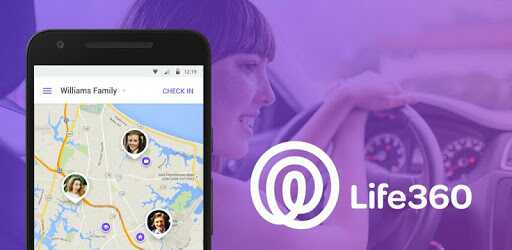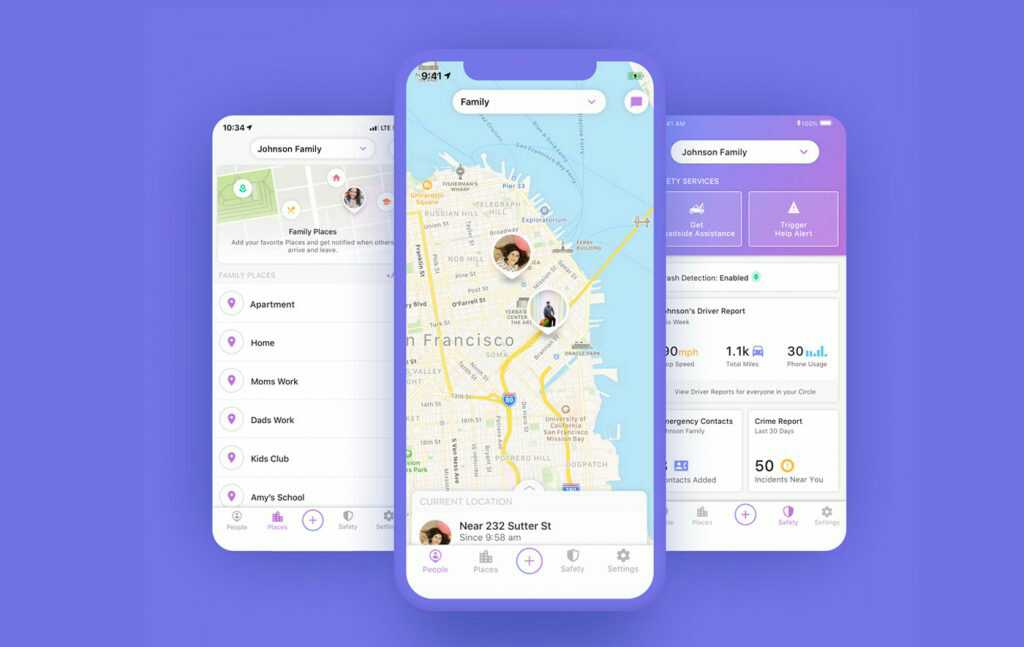최근 Google은 'Google 포토' 앱의 새로운 디자인을 발표했습니다.
새로운 기능이 가득하고, 합리적인 인터페이스입니다.
이 새로운 디자인은 Android 및 iOS 사용자들에게 조금씩 퍼져나가고 있습니다. 대량의 애완동물의 사진을 기록할 수 있는 새로운 기능과 레이아웃을 이미 손에 넣은 유저도 있을지도 모릅니다.
앱의 아이콘이 새로운 둥근 디자인으로 변해 있으면 자신의 앱이 업데이트된 것입니다.
Google 포토의 새로운 기능

Google 포토의 메인 메뉴가 단순하게 되었습니다!
앱의 상단 왼쪽에는 다른 사용자에게 메시지와 미디어를 보낼 수 있는 '채팅' 버튼도 있습니다. 오른쪽으로는 자신의 계정이나 앱의 설정이 있습니다.
앱 하단의 메뉴에는 선택할 수 있는 「포토」 「검색」 「라이브러리」의 3개의 탭이 있습니다. 각각의 탭의 내용은 다음과 같습니다.
1. '사진'탭
Google 포토의 메인 탭으로 앱을 실행시키면 열려있는 탭입니다. 탭 상단의 '추억'섹션은 이전의 'For You'탭을 대체한 것입니다.
'추억'은 Instagram과 Snapchat의 스토리와 같이 사진의 슬라이드쇼를 앱이 자동으로 사진을 선택하여 조합합니다.
'추억'에 있는 사진은 모두 개인 상태이므로, Google 포토의 프로필과 공유 컬렉션에 공개되지 않습니다.
또한 '사진'탭에는 최근의 사진 섹션이나 자주 보거나 공유하는 '즐겨찾기' 섹션도 있습니다.
2. '검색'탭
'검색'탭에는 대량의 사진을 정리할 수 있는 필터와 관리도구가 많이 있습니다.
'검색'탭 상단에는 당신이 자주 사진을 찍고 있는 사람과 애완동물의 목록이 표시되어 있습니다.
또한 자주 찍는 물건이나 활동을 바탕으로 사진을 나누어 표시하는 새로운 「물건」뷰도 있습니다.
예를 들어, 자신이 그린 그림을 자주 찍고 있는 경우, Google 포토가 '드로잉'이라는 탭을 만들어 줄 가능성도 있습니다.

'검색'탭에는 Google지도와 같이 사진이나 동영상의 촬영 장소로 나누어 표시하는 '장소'보기도 있습니다.
'모든 뷰'를 누르면 위치 목록을 볼 수 있습니다.
장소를 선택하면 그 지역의 지도가 표시되는 새 화면이 열리고 사진의 촬영 장소인 '핫스팟'이 나타납니다. 또한 맵을 아래로 스크롤하면 그 장소에서 촬영한 모든 사진/동영상의 썸네일 목록을 볼 수 있습니다.
3. '라이브러리'탭
'라이브러리'탭은 당신의 사진이 모두 나열되어 있습니다.
최근 삭제하여 휴지통에 들어있는 사진도 완전히 제거되지 않으면 목록에 표시됩니다. (일정 기간이 지나 자동으로 삭제될 때까지 기다리는 것이 싫은 경우는 수동으로 삭제할 수도 있습니다.)
또한 주문 인쇄, 사진 스캔, 애니메이션 제작 도구 등 Google 포토의 다양한 기능이 한자리에 모여있는 곳이기도 합니다.
'IT > tool' 카테고리의 다른 글
| Facebook 계정 정지의 6가지 이유! 계정의 재개 · 해제 방법은? (3) | 2020.08.10 |
|---|---|
| 10억 명 이상이 사용하는 중국의 국민적 앱 'WeChat'을 알아보자 (0) | 2020.08.10 |
| 'Excel의 참견' 때문에 인간의 유전자 이름이 변경되다 (0) | 2020.08.07 |
| 스마트폰을 위한 파일관리 앱 'Files by Google'에 파일을 PIN코드로 보호할 수 있는 'Safe Folder' 기능이 등장 (0) | 2020.08.06 |
| 자신의 사후 Gmail, Google 드라이브의 데이터를 자동으로 삭제하는 방법 (0) | 2020.08.05 |
| Google Chrome의 북마크 기능을 잘 활용하기 위해 필요한 5가지 (0) | 2020.08.04 |
| GPS 기능을 백분 활용한 앱 'Life360'의 사용법 (0) | 2020.08.03 |
| '아이에게 견낸 스마트폰이 걱정'인 보호자에게 추천하고 싶은 앱 (0) | 2020.08.02 |